iPhoneの音楽・写真データ類 ⇒ iTunesへ取り込む手順 & おすすめソフト
iPhone歴8年目で、その間にWindowsPC3台、MacBook Pro1台とパソコンが変わるたびに、iPhoneに入っている音楽データを移行してきました。
音楽データを移行する手順は色々ありますが、中には無料ソフトで移行するものも沢山あります。
タダで移行出来るには越した事ないのですが、やはり無料には無料なりの理由が必ず存在しますよね。
例えば。
・無料版は音楽の移行出来るデータ量が少ない。
・数が多くあるので、ウィルスソフトが紛れていないか不安。
・結局何を使っていいのかわからない。
中には使い勝手のいいものもあるかもしれませんが、それを探す手間が大変。
まるで地雷かのようなウィルスがあるかもしれない草原をひたすらに歩き回って、良質なものを探すくらないなら、私は有料版を選んで、PCに優しいものをインストールさせてあげたい。
なので、今回はWindowsPC、MacBook Proから色々使い試してきて、もっとも使いやすい有料版のiPhone・Android ⇒ iTunesへのデータ移行ソフトをご紹介します。
データ移行ソフト『AnyTrans』
おそらく有名なソフト?だと思うので知っている方もいるかと思います。
現在はMacBook Proを愛用している私ですが、WindowsPCの時代から愛用していて非常に使いやすいソフトです。
https://www.imobie.jp/anytrans/download.htm
【公式】AnyTransサイト参照
『AnyTransに出来ること』
・データ転送の可能性を無制限にする
・メディアコレクションをよりよく管理
・デバイスのデータをバックアップ&復元
・機種を問わず自由にコンテンツを移行
メディアの管理やデータのバックアップといった機能がしっかり備わっているので安心して使うことが出来ます。
まずは、AnyTransのダウンロードからご説明します。
AnyTransダウンロード

AnyTransには、iOS、Androidに分かれていて、それぞれMac版とWindows版で選択が可能。
今回の環境下はiPhoneとMacBook Proなので、iOSのMac版をダウンロードを選択します。
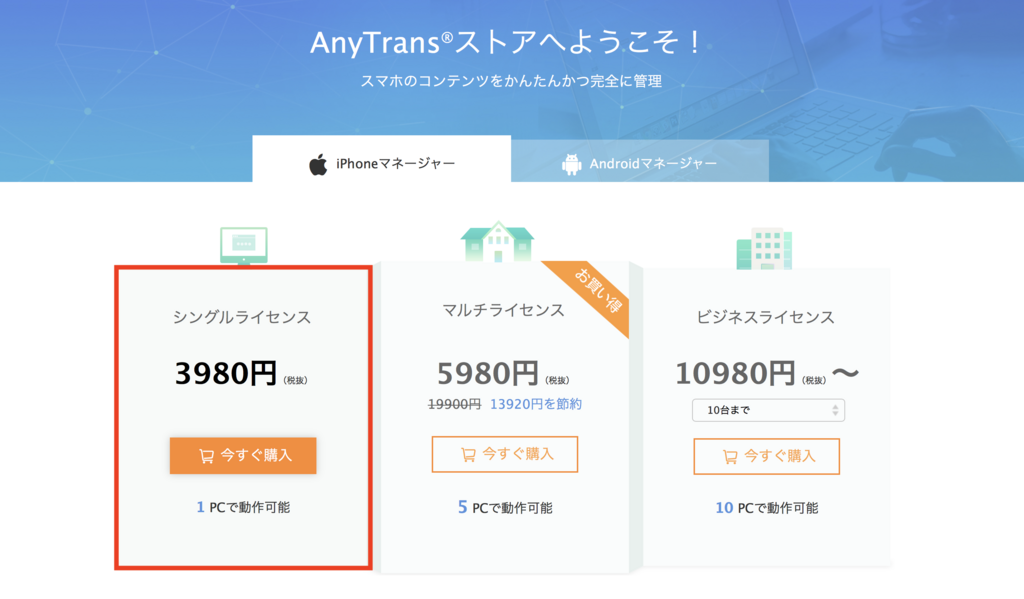
Mac版をダウンロードを選択すると、次にライセンスの種類についての選択画面になります。
PCの動作可能台数の違いなので、複数台でAnyTransを使いたいのであれば、マルチライセンスがお得です。
私は1台のPCのみなので、シングルライセンスを選択。
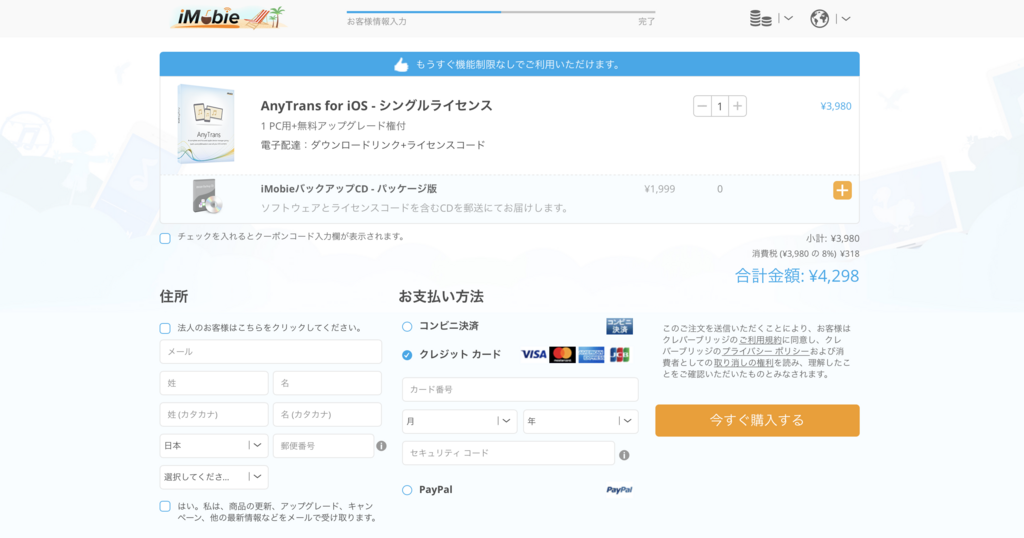
ライセンスを選択すると、住所、お支払い方法の項目画面になる。
項目を記入し、今すぐ購入するを選択するとダウンロード画面とライセンスコードが表示されるので、ダウンロード後にライセンスを入力することで、有料版のAnyTransを使用可能になる。
では、iPhoneの音楽データをiTunesへ移行する手順についてご説明していきます。
iPhoneの音楽 ⇒ iTunesへ移行

AnyTransの項目が出てきたら、ダブルクリックでページを開いてみよう。

するとAnyTransとアプリケーションの選択画面が出てくるので、ここはAnyTransをダブルクリックで次に進む。
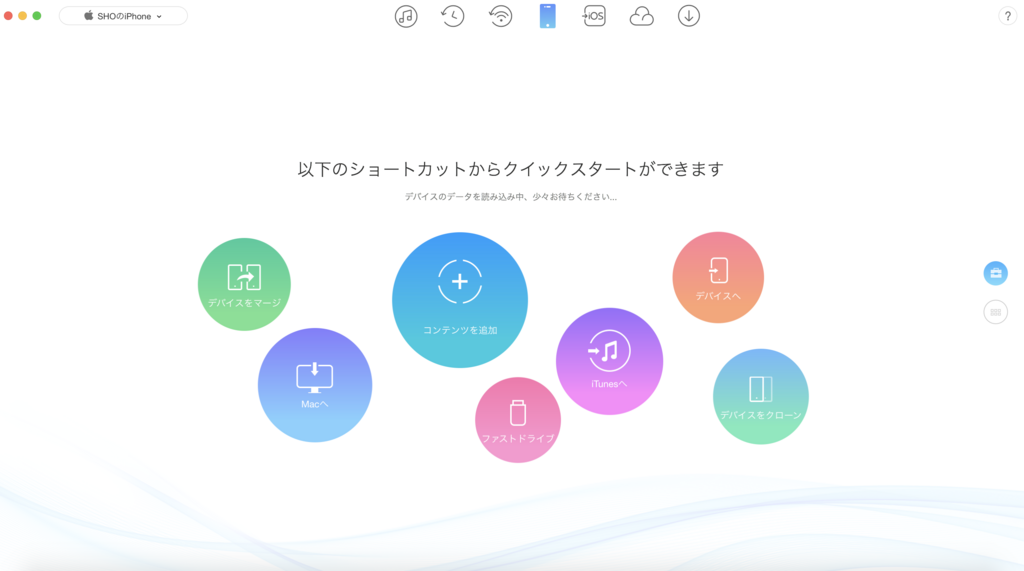
するとポップな可愛らしい画面が登場する。AnyTransに出来ることでご紹介したことがここで利用が出来る。
今回はiPhoneの音楽の移行手順なので、この画面を下にスライドすると新しい画面に切り替わる。

画面をスライドすると次の画面が登場します。
データ移行したい項目の画面になるので、今回はオーディオを選択。

オーディオを選択するとオーディオに関する項目が出てくるので、音楽を選択して次に進む。
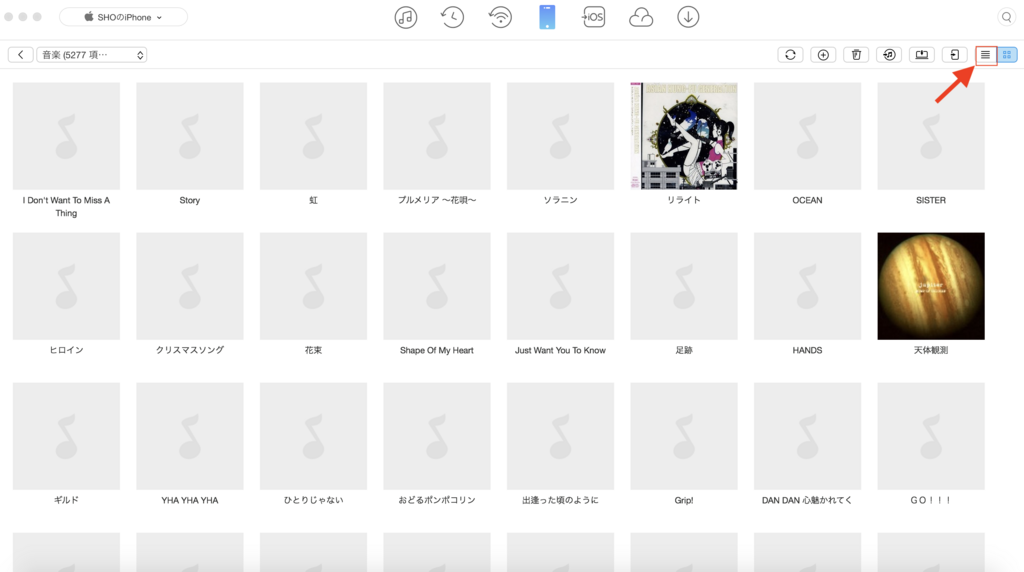
するとiPhoneに保存されている音楽データが表示されます。
この画面のままデータ移行することも可能ですが、アルバムを一つ一つ選択しなくてはならないので、少し手間になってしまいます。
なので、右上の音楽データの表示形式を変更することで、一括で音楽データの移行がしやすくなるので、右上の赤枠のところをクリックして見ましょう。
※一括で全て移行したくない場合で、アルバムごとで移行したい場合はこの画面のまま、一つずつ選択して移行の手順に進んでください。
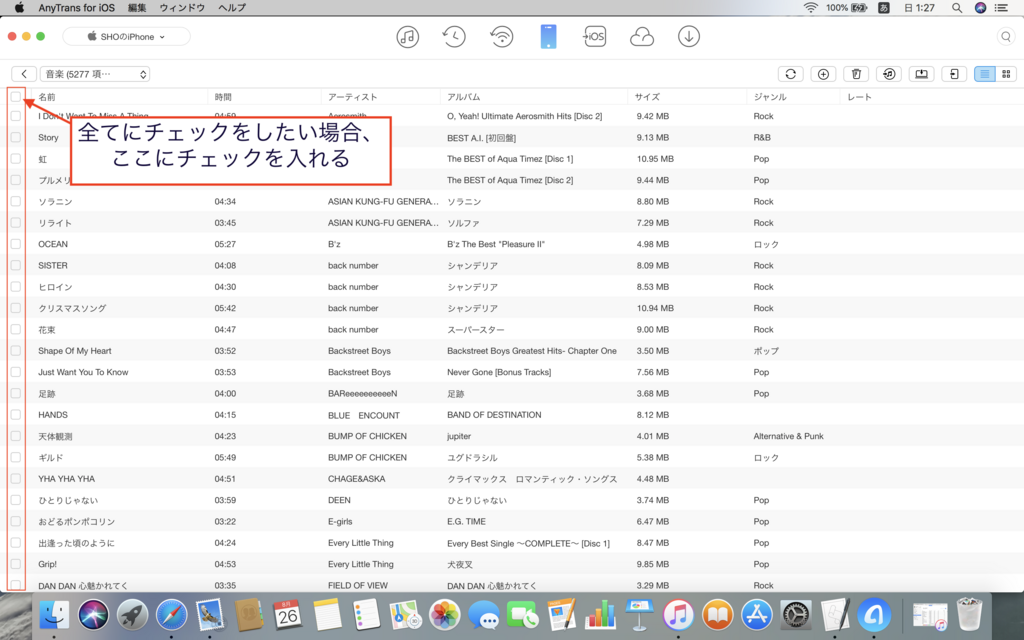
表示形式を変えたら、このような画面に切り替わります。
左のチェックボックスを選択することによって、音楽を一つずつ選択することが可能になります。
一括で全ての音楽を選択したい場合は、左上のチェックボックスにチェックを入れると、全てにチェックを入れることが可能です。

移行したい音楽が決まり、チェックを入れたら、右上のiTunesへ転送をクリックすることによって、チェックを入れた音楽データがiTunesへ転送が始まります。
あとは、転送中の画面に切り替わり、転送が終わると、iTunesに選択した音楽データが移行された状態になります。
念のためにチェックを入れた曲数とiTunesに入ってる曲数を確認したりするといいでしょう。
最後に
手順としては非常に簡単だと思います。
もしご不明な点などございましたら、コメント欄に書いていただければお答えしていきます。
私個人の感想が含まれていますので、他にも利用しやすいソフトは存在するかと思います。
そのため、今回は数ある有料版のデータ移行ソフトで、ずっと愛用している『AnyTrans』をご紹介させていただきました。
Macに変わっても使い勝手の良さは変わらないので、使いやすさとしては私は非常にオススメです。
もし、音楽データの移行ソフトに悩まれているのであれば、『AnyTrans』を一度使って見てはいかがでしょうか。
https://www.imobie.jp/anytrans/download.htm
【公式】AnyTransサイト参照
それでは、最後までご覧いただきありがとうございました。
SHOブログのSHOより。
